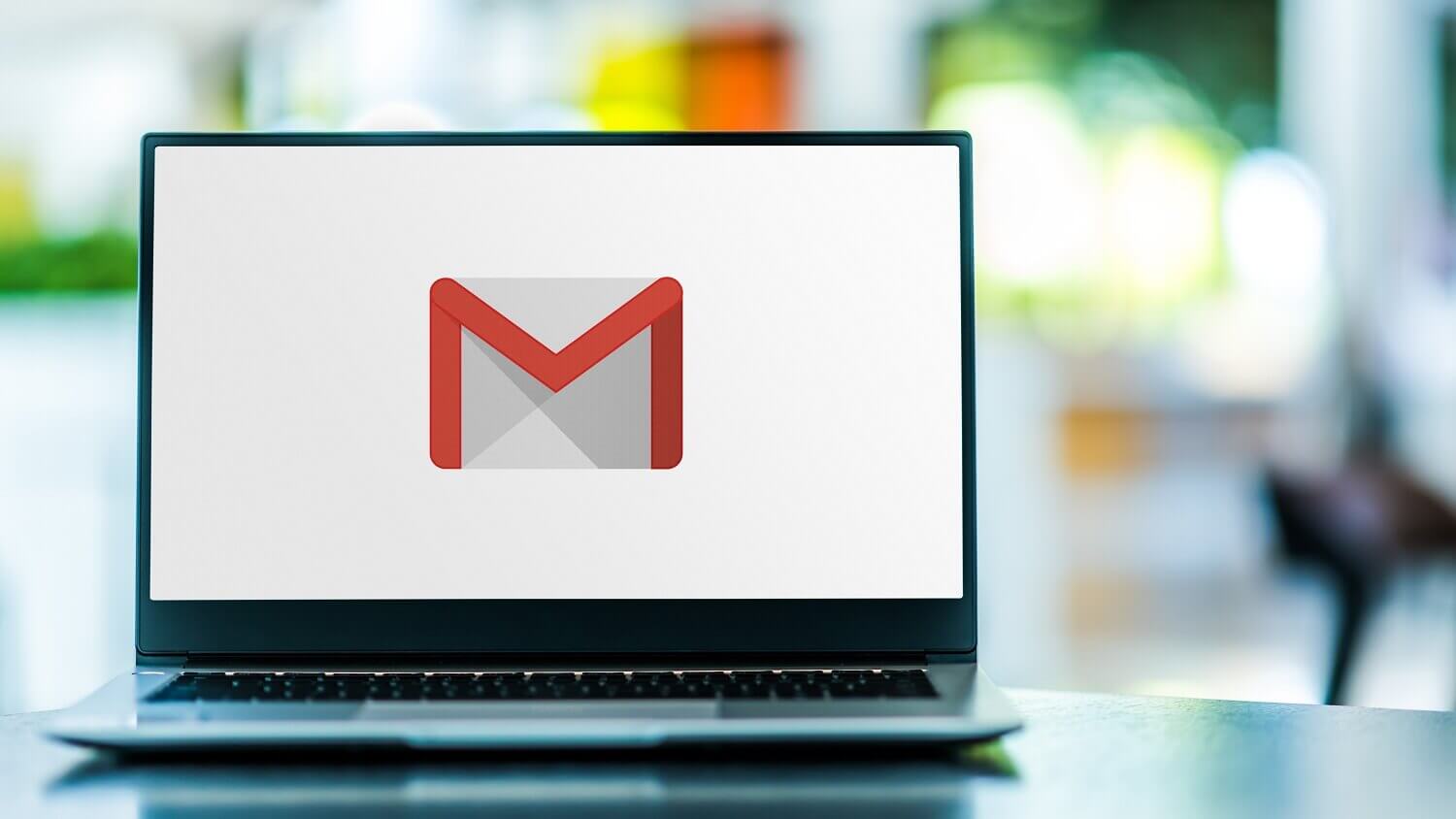
Gmail is probably one of your most-used applications. You might even keep it open all day in your web browser — but what if you want to skip the browser and just focus on using Gmail on desktop for your work?
Over 1.8 billion people use Gmail making it the number one email platform in the world.
Gmail has a great mobile app that’s widely used, but sadly it doesn’t come with a desktop version. Yet many professionals still prefer the look and feel of Gmail for PC.
While there isn’t an official Gmail desktop app, a quick workaround lets you set up and access your Gmail as a desktop app on your PC or Mac. Here’s how.
Is there a Gmail App for Desktop?
Millions of people use Gmail on their desktop computer every day, opening their inboxes with just one easy click.
But if you search for a dedicated and official Gmail desktop app because you’re hoping to join them, you won’t find one. That’s because there isn’t an “official” Gmail app for Mac or Windows.
However, a simple workaround is available via the Chrome browser.
The latest editions of Chrome for Mac and PC let you turn webpages into individual desktop apps with their own icons. With just one click, you can access a website like Gmail as if it were its own program.
4 Easy Steps to Get Gmail on Desktop
Getting Gmail on desktop is pretty easy, even if you’re a novice when it comes to computers. We’ll show you how.
This tutorial will walk you through how to make a desktop Gmail app for Mac using Google Chrome, plus how to make a desktop Gmail app for Windows 10 using almost the same exact process.
Step 1:
Open Gmail in your Chrome browser. Sign in if you aren’t already logged into your email.
Step 2:
Find the Chrome menu bar icon in the top right corner of the browser window. It looks like three vertical dots. Click on the icon -> then go to More tools -> and then choose Create Shortcut.
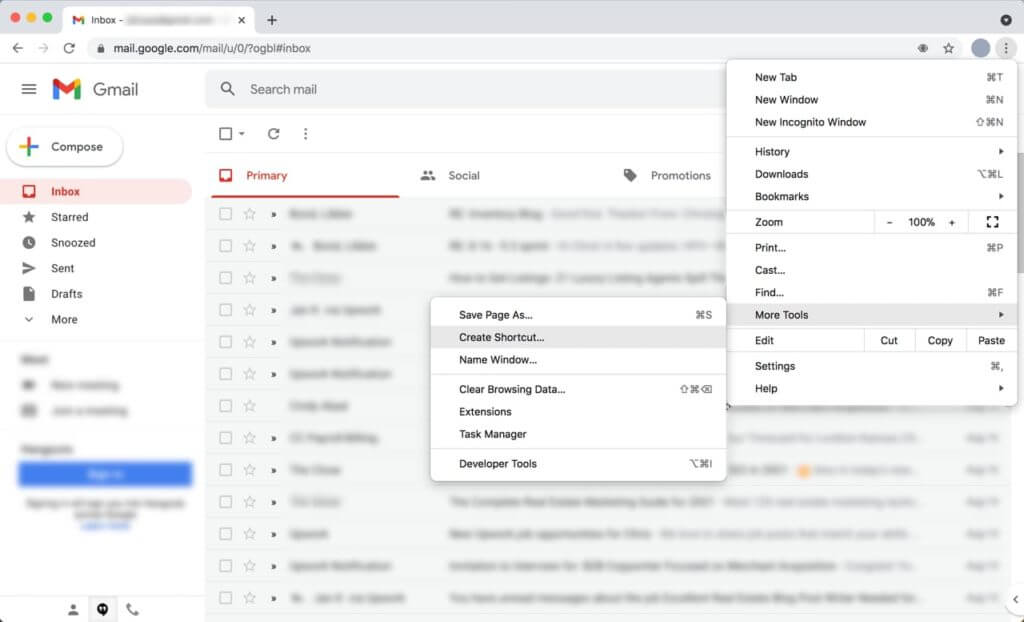
Step 3:
Create a Gmail desktop shortcut using the pop-up window that appears. Enter a name for your shortcut, make sure the checkbox for “Open as window” is checked and then click Create.
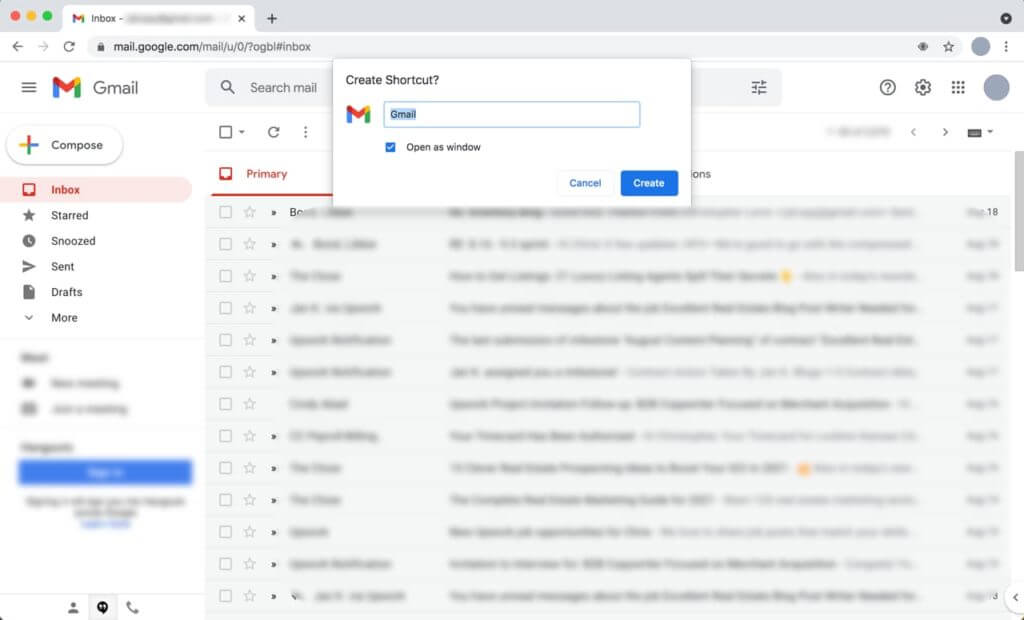
Step 4:
Locate the newly created Gmail icon in your dock. Your Gmail icon for desktop should look like a letter “M.” Right-click on the icon with your mouse (if you’re using a trackpad, click with two fingers). Now go to Options -> and then choose Keep in Dock. Your new Gmail icon will now remain in your dock, even after you close the program and log out for the day.
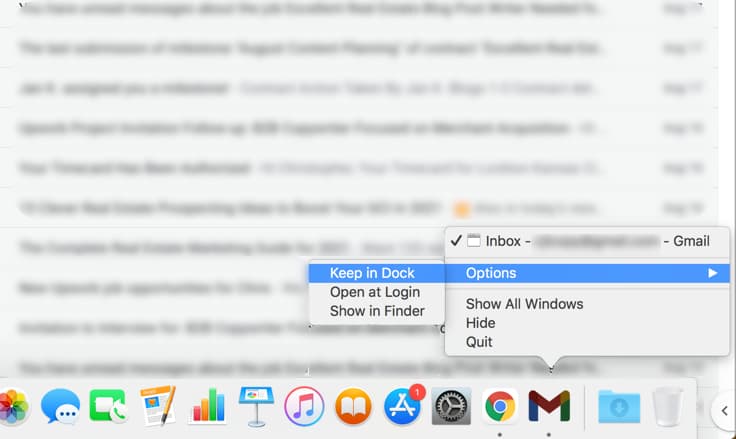
Now all it takes to get to your Gmail is to log into your computer and click the icon in the dock on your Mac.
The process is almost exactly the same for creating a desktop Gmail for Windows app, since Chrome is identical in both Windows and Mac. There’s only one small difference Windows users will want to take note of in the final step.
After creating your Gmail shortcut, Windows users will right-click and choose either “Pin to Start” to add Gmail to the Windows Start menu or “Pin to taskbar” to add it to your taskbar. You can also choose to save your new shortcut to a folder of your choice.
Add a Gmail Icon on the Desktop
If you’d like to go one step further and add a Gmail icon on your desktop after adding a shortcut to the dock on your Mac, it just takes a few extra clicks.
Step 1:
Find the Chrome Apps folder with your Gmail desktop app. If you’ve just created your shortcut, this folder will pop up in the Finder window automatically. Otherwise, navigate to Macintosh HD -> Users -> Your Username folder -> Applications -> Chrome Apps.
Step 2:
Right-click on the Gmail desktop icon -> then choose Copy “Gmail”.
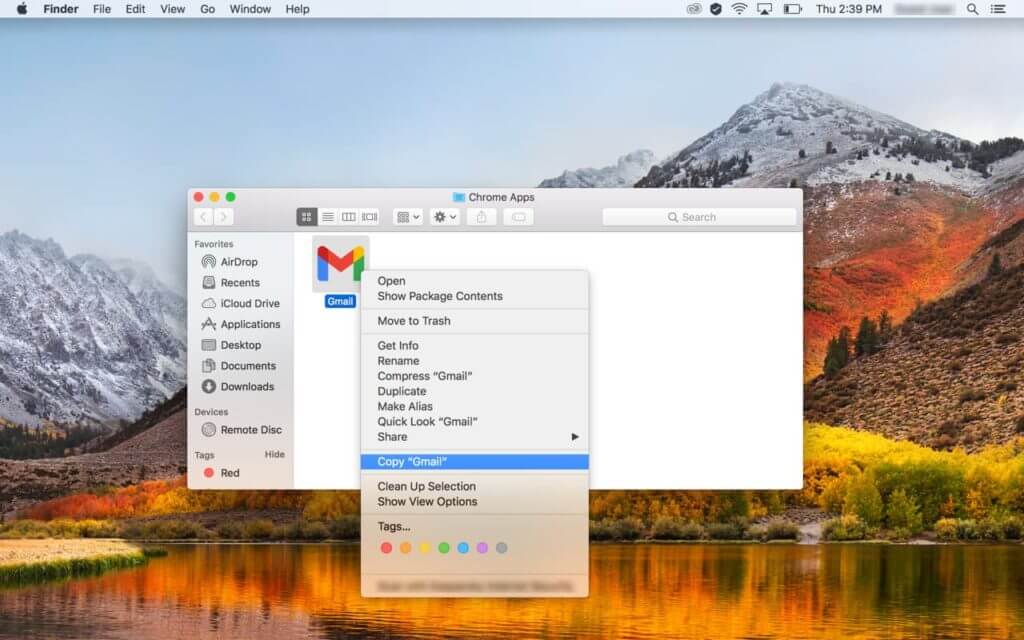
Step 3:
Right-click on your desktop and choose Paste item.
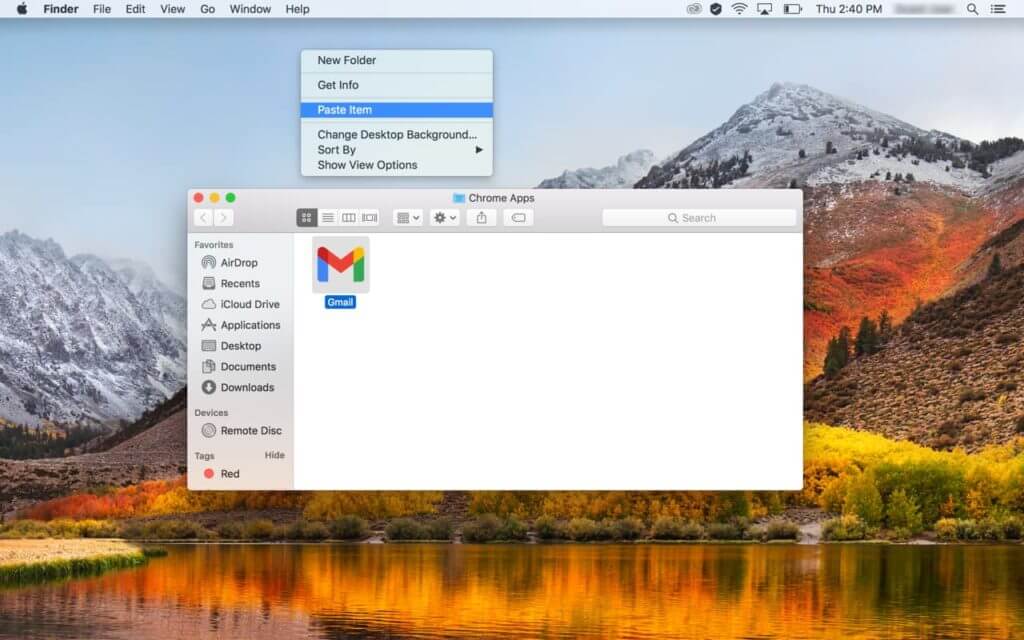
And there you have it. Your Gmail shortcut is now available right on your desktop with a simple double-click.
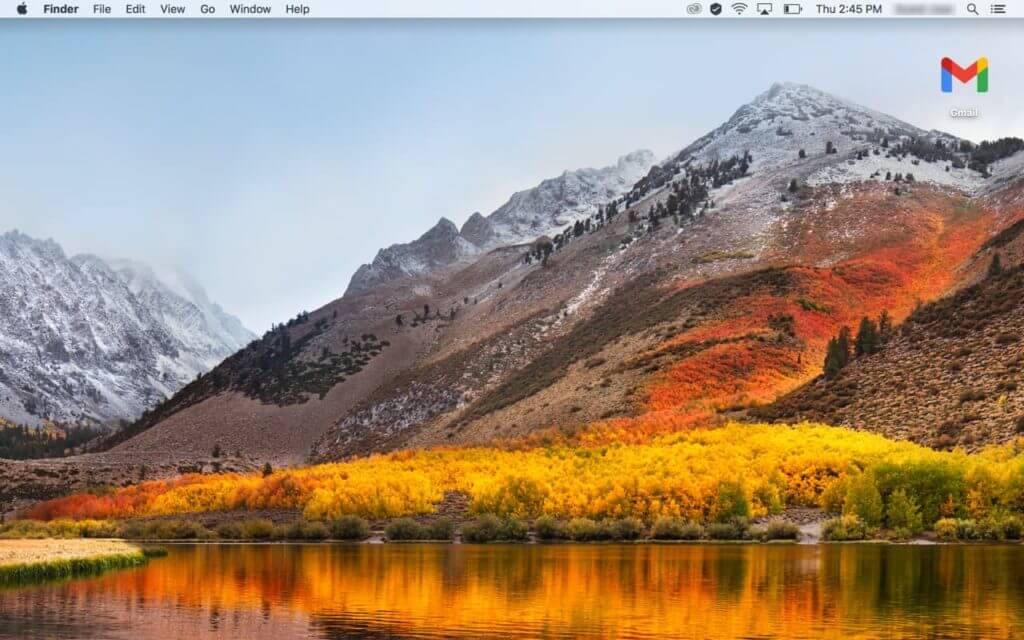
Use Gmail on Desktop While Offline
For the full app experience, it’s recommended to take one final step and enable Gmail’s native offline mode. This way, you can work in Gmail without a connection to the internet then sync up with your online account later. Setup is easy.
Step 1:
Open your Gmail and click on the Settings cog icon in the top right corner to open Quick settings. Then click “See all settings”.
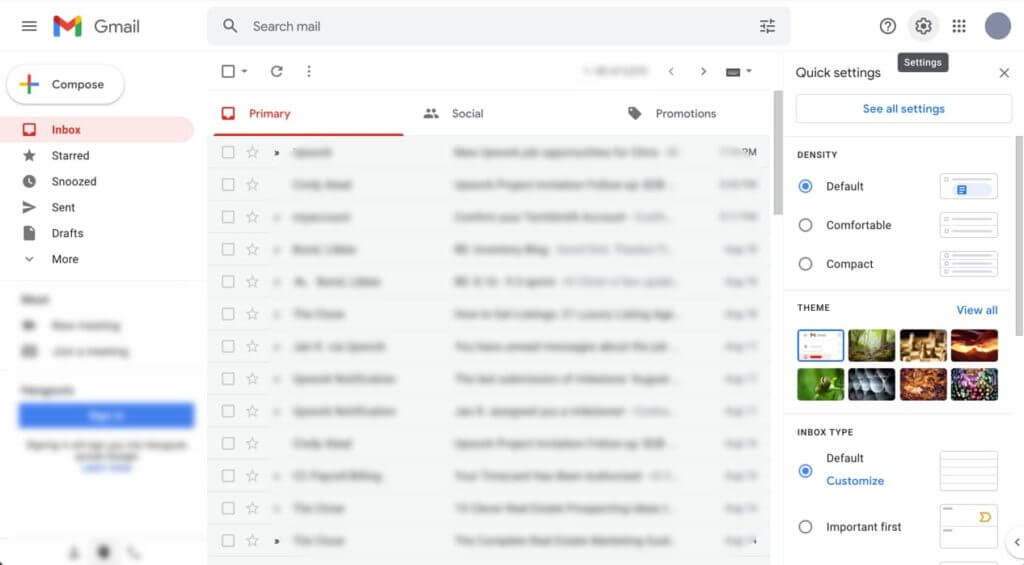
Step 2:
Click on the “Offline” tab at the top and check the box for “Enable offline mail”. Options will appear allowing you to set your preferred settings. You can choose to store emails offline for 7, 30 or 90 days, download attachments and allocate storage on your computer. When you’re done, click Save Changes.
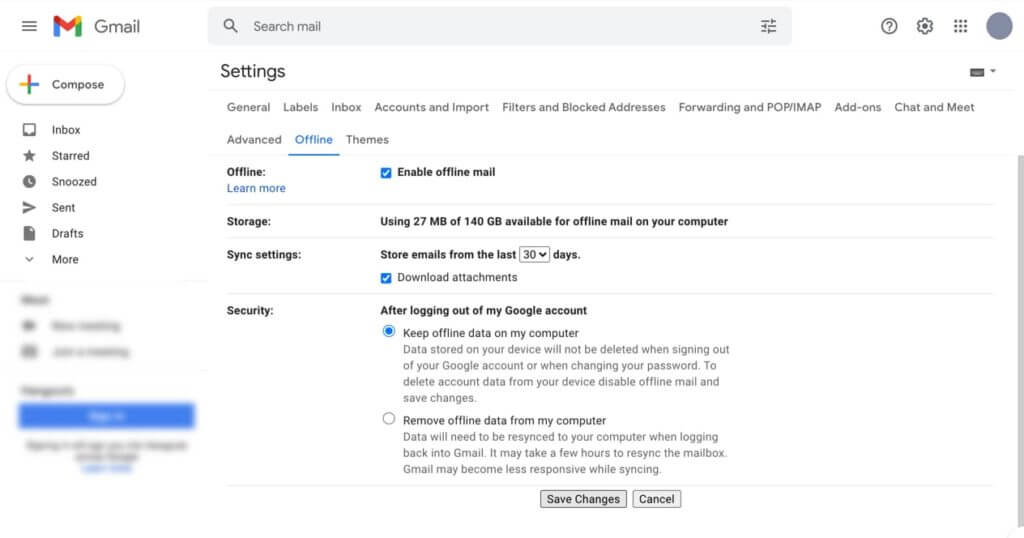
Benefits of a Gmail Desktop App
If you’re a heavy Gmail user, creating a dedicated Gmail desktop app has plenty of advantages.
Using Gmail as a tab in an ordinary web browser can be tedious and distracting. Every time you want to check your email, it’s a half-dozen clicks to get to it.
Then there’s the issue of the other tabs and windows competing for your attention. Studies show that distractions like these can cost you as much as 25 minutes as you try to regain your focus.
Separating your email out into its own desktop application can cut down on distractions and unnecessary clicks, helping you save time and get through your email faster.
How to Save Even More Time on Email — Get Folio on Desktop
With the convenience of having Gmail right on your desktop, some of you may be wondering if our own Folio email tool has a desktop version as well. Like Gmail, Folio doesn’t have an official desktop application.
But since Folio lives inside your Gmail account, you can access it right from your desktop after following the steps in this simple Gmail tutorial. And for those who prefer Outlook, Folio works in this desktop email platform as well.
If you haven’t tried Folio before, it’s an email add-on that helps you save time and get more done when you’re working through your email account.
Folio uses AI-powered algorithms to organize messy inboxes overflowing with important messages that need your attention. Folio does a lot of the hard work for you, prompting you to set up smart folders and filter messages automatically so you can find everything you need.
With Folio it’s easier and faster to respond to clients and coworkers, organize document attachments, set up to-do’s and add important dates to your calendar.
Like the extra clicks you’ll save by keeping Gmail on your desktop, Folio saves you time — as much as 5–10 hours every week.
Try Folio for free today, and save more time on your Gmail.
Who we are
We've built Folio: the first AI email assistant for professionals.
Folio plugs directly into your work email inbox and automatically organizes your email, giving you contextual access to all the information you need to increase your productivity in minutes.
We are a team of passionate product people and engineers that gets excited about solving complex processes and creating value for people.
We're a venture funded company backed by Accel Partners, Vertical Venture Partners, and other leading venture capital firms and angel investors such as Ash Patel and Jerry Yang.
