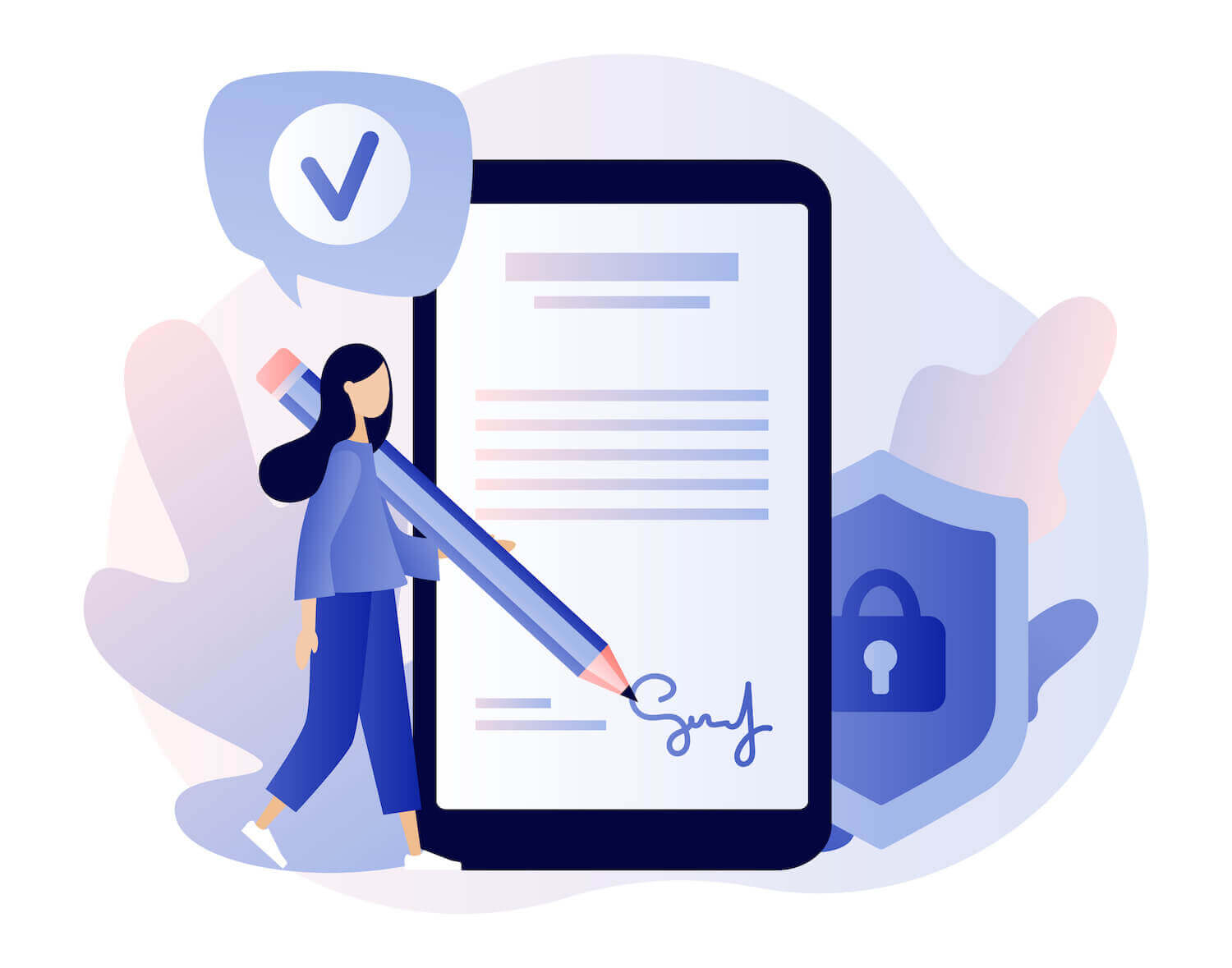
Gmail makes it so easy to send and receive messages that many users opt to use it for work as well as home. But the switch from casual to business use of Gmail requires a couple adjustments, such as setting up a Gmail signature.
A Gmail signature is a bit of text, such as your contact information or favorite quote, that gets automatically added to the end of your Gmail messages as a footer.
Adding a professional email signature to your Gmail account will impress your clients and customers, plus it’s easy to do. Here’s what to know, plus how to set up, edit and customize a Gmail signature.
Why It’s Important to Add a Signature to Gmail
There are a couple of reasons it’s important to add a signature to Gmail if you are going to use your Gmail for professional purposes with clients and customers.
When you add a signature to Gmail:
- Your recipients will easily recognize who you are. All your details, including your name, job title and contact info will be available so people know with whom they are corresponding.
- Your contact information is front and center. Even a simple signature line in Gmail works like a digital business card, helping you grow your network and connect with new people.
- You establish your credibility as a professional. A professional email signature is a useful tool to help prove your legitimacy to email recipients that are dealing with lots of spam.
While it’s true that your grandma may not care if your Gmail messages include a professional email signature, you’re team members, clients and customers will definitely appreciate it.
How to Set up a Signature in Gmail
The great thing about Google is that it provides everything you need to set up a signature in Gmail and create clean, professional-looking emails. The Gmail signature settings are easily accessed once you know where to look and include lots of options for customization.
To create an email signature in Gmail:
1. Open Gmail.
2. Click on the ⚙️Gear icon in the top right corner for Quick Settings, then click on “See all settings” to open the full settings menu.
3. Scroll down the General Settings tab until you find the Signature settings section and click on “Create new” to create a signature.
4. Give a name to the Gmail signature template you are about to create in the Name new signature popup window that appears and then click “Create”.
5. Create your new email signature for Gmail using the Gmail signature editor by adding your signature text, customizing the formatting and adding an image, if desired.
6. Select any desired automatic Gmail signature settings for new messages and forward/reply messages below the editor using the “Signature defaults” options.
7. Scroll to the bottom of the General Settings tab and click on Save Changes to save your new signature and its settings.
It’s a pretty simple process to set up a Gmail signature. If you just need a no-frills template to hold your Gmail signature information, you could try a format like the one below:
James P. Marten
Broker at JP Marten Real Estate
_____
Website: mycompanywebsite.com
Mobile: 555-555-5555
Address: 123 Main Street, Anytown, CA 99999
How to Update Your Gmail Signature
Your Gmail signature works a lot like a digital business card, so it’s important to keep the information on it up to date.
If you got a new phone number, earned a promotion or moved to a new office, it’s time to change your signature in Gmail.
To update Gmail signature settings:
1. Open Gmail.
2. Click the ⚙️Gear icon in the upper-right corner to see Quick Settings, then click “See all settings”.
3. Scroll down the General Settings tab to find the Signature settings and make your updates.
4. Scroll down and click on Save Changes to save your updates.
Besides the basic informational updates, there may be other reasons you find it necessary to update your Gmail signature settings.
You may decide you want to turn on or turn off the automatic Gmail signature settings that add your signature to every new message or email reply.
Or you may decide it’s necessary to create more than one signature, such as having one for work and one for home, or one for interoffice emails and one for external emails.
You can use the signature settings to make these changes and apply them universally to all your emails or customized to each email individually.
Gmail Help has more tips on getting the most out of your signature settings.
How to Create a Custom Email Signature in Gmail
Some professionals spend a lot of time and energy creating a one-of-a-kind business card. So it’s no surprise that some also enjoy creating a unique custom email signature in Gmail.
If that’s you, there are plenty of options you can use to take your Gmail signature to the next level.
Try out these options:
- Hubspot offers a Gmail signature generator with six free templates that include space for your headshot, logo and complete contact info.
- Mail Signatures lets you create a free email signature for Gmail and other platforms from a selection of quick template designs.
- MySignature has a wide variety of template designs for specific professions with space for a personal quote or a clickable call to action.
- Honeybook features an easy-to-use email signature generator with eight templates and space for your picture or company logo.
- Brandly offers a free Gmail signature generator with a choice of a dozen templates including space for a logo and meeting link.
- WiseStamp lets you create a custom professional email signature with all the bells and whistles, including quotes, videos and custom banners.
Once you have generated a signature using the template you like, it’s a simple matter to send the signature to your email or paste the code into your Gmail account’s signature editor.
Far than being something you ought to do when you use Gmail for business, adding a signature to your Gmail offers you a great opportunity to market yourself and get ahead.
While you can spend a lot of time worrying about finding an email signature that’s just right, you don’t have to. Gmail signature generators work quick and if you change your mind about a template, it’s easy to swap it out with something else.
Saving time is important when you’re a busy professional. Even after you’ve got your Gmail signature perfected, email can still eat up a lot of your time.
Folio helps by keeping your Gmail inbox organized and helping you work smarter and faster using AI-powered algorithms. As a free email add-on for Gmail or Outlook, there’s nothing to install and nothing new to learn, saving you even more time.
Click here to try Folio today with your new Gmail signature.
Who we are
We've built Folio: the first AI email assistant for professionals.
Folio plugs directly into your work email inbox and automatically organizes your email, giving you contextual access to all the information you need to increase your productivity in minutes.
We are a team of passionate product people and engineers that gets excited about solving complex processes and creating value for people.
We're a venture funded company backed by Accel Partners, Vertical Venture Partners, and other leading venture capital firms and angel investors such as Ash Patel and Jerry Yang.
