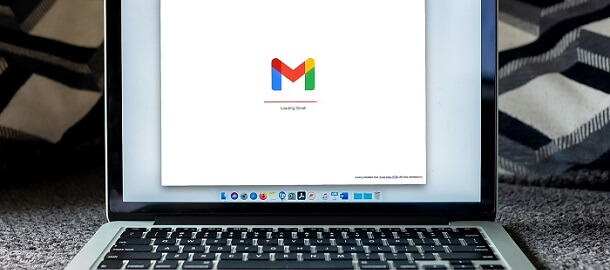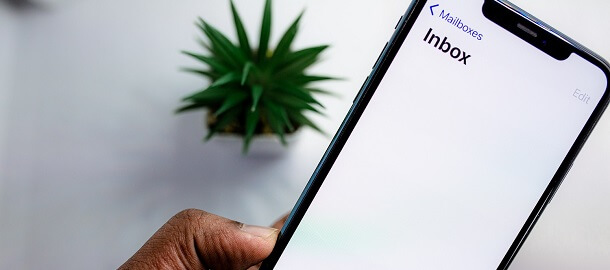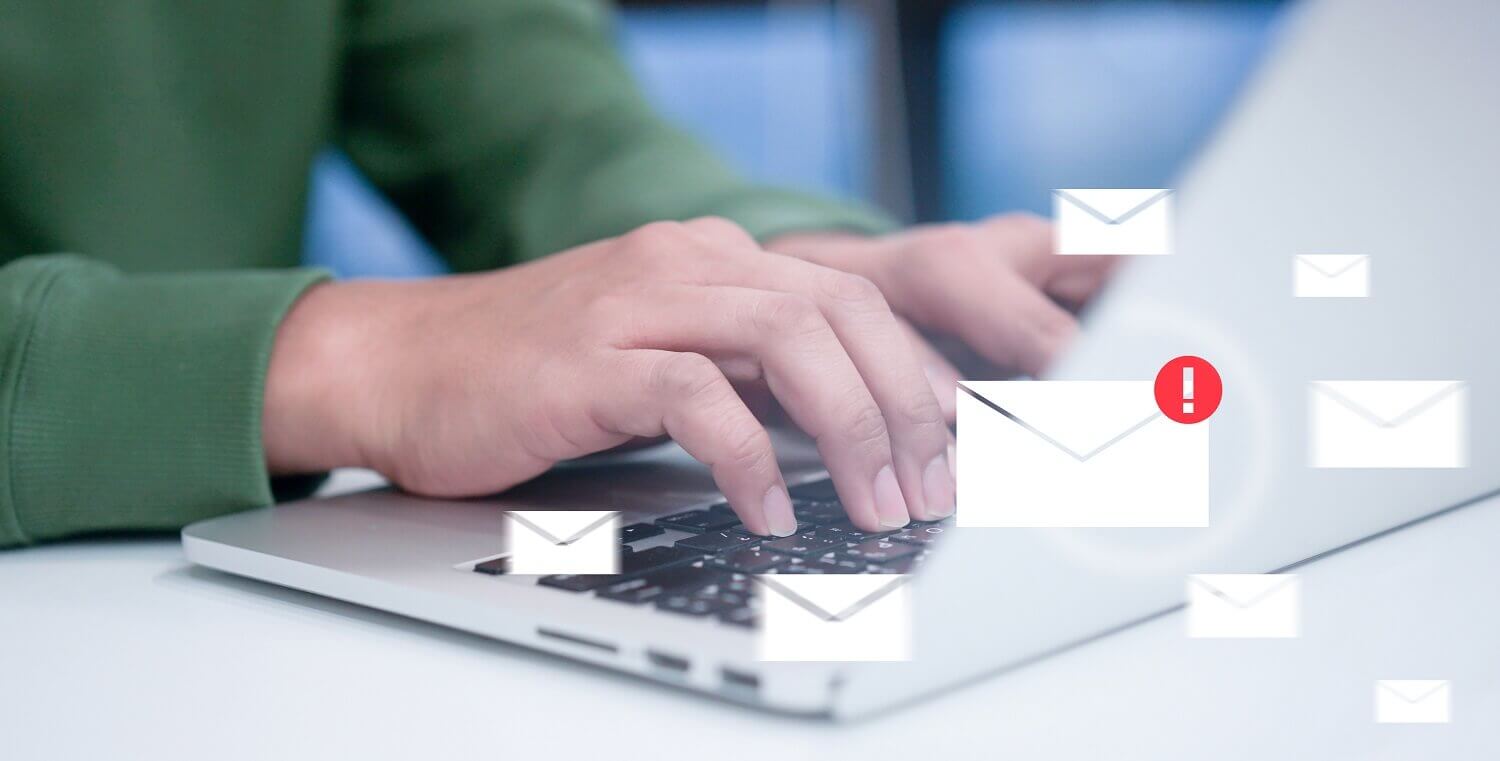
For most of us, staying organized is a daily struggle. But then there are those who seem to have figured out how to have a really neat and tidy Gmail inbox by using email folders.
The secret is in knowing how to create email folders in Gmail — and how to use them.
Sorting your inbox into folders can quickly get you to “inbox zero” and keep important messages together so you don’t miss something important under a pile of spam.
Gmail has a unique system for managing its email folders called Gmail labels that lets users easily organize emails. Once you understand how to move emails to folders in Gmail for yourself, you can create a filing system that works for you and your workflow.
Here’s how to create, move and share email folders in Gmail so you can stay organized and save time.
How to Use the Gmail Label System
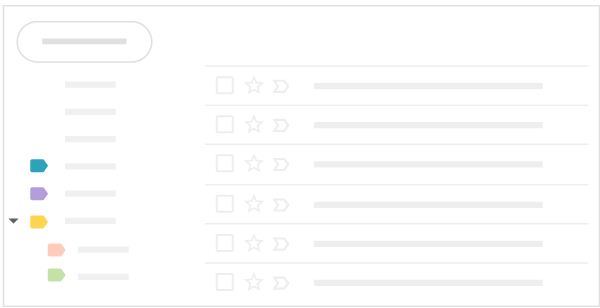
[Source: Google Blog]
Since most of us are used to using folders, the Gmail label system requires a brief introduction.
With folders, you can have one document in one folder. Making the document accessible in multiple folder locations, especially if you’re still editing it, can get complicated.
Gmail solves this problem with labels. With labels, you can:
- Create and apply a label to any email.
- Assign multiple labels to the same email.
- Nest sub-labels under other primary labels.
- Access an email by any of its assigned labels.
- Assign labels to any past emails in batches.
- Apply labels to future emails with filtering rules.
- Create color-coded labels for easy inbox sorting.
- Search for all email with a particular label.
- Delete an email just once to remove it completely.
- Save disk space by not keeping unnecessary copies.
If you use Gmail, you’re already using the label system, since Inbox, All Mail, Sent, Drafts, Spam and other default email folders in Gmail are actually Gmail labels.
How to Create Email Folders as labels in Gmail
It’s easy to create email folders in Gmail as labels yourself, in addition to the default ones provided by Gmail.
There are two ways to create email folders as labels in Gmail. The easiest way is to:
- Open your Gmail in a browser.
- Find your sidebar panel on the left.
- Scroll down and click More.
- Click Create new label.
- Name your label in the pop-up window.
- Click Create and your label appears in the sidebar.
Google created a helpful animation of this method to create a Work folder.
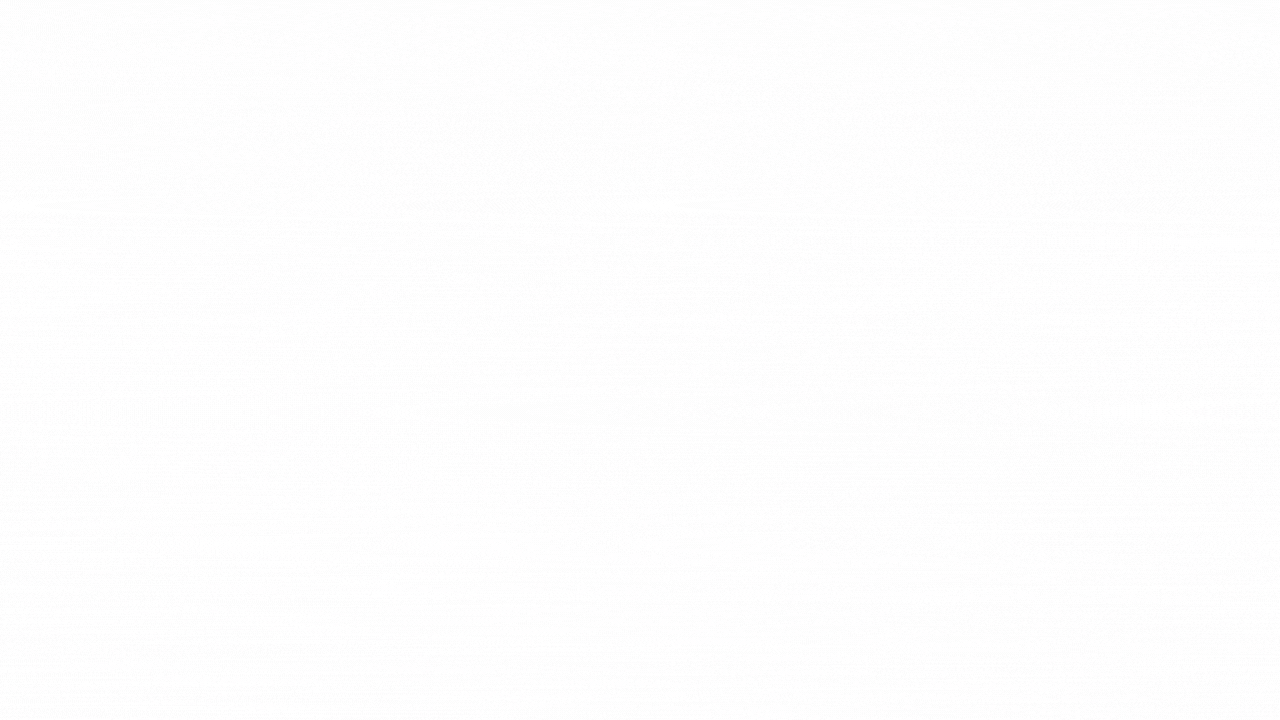
[Source: Google Blog]
You can also create a label through settings, which gives you more options during setup.
- Open your Gmail settings.
- Select the Labels tab.
- Click Create new label.
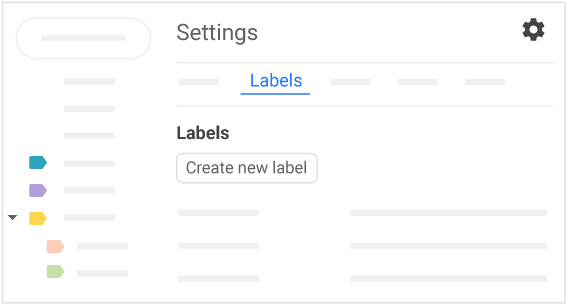
[Source: Google Blog]
Here you can use this method to create sub-labels to nest under any of your primary labels.
For example, you could create a sub-label for your department, your boss, or a specific project and nest it under the primary Work label created in Gmail’s example above.
How to Move Emails to Folders in Gmail
If you want to know how to move emails to folders in Gmail using the label system, it’s pretty easy to learn. There are a few ways to do it and all of them are pretty easy.
The simplest is the drag-and-drop method. Just long-press the email you want to move and drag it into the desired label on the sidebar.
You can also move one or more messages using the Move to tool.
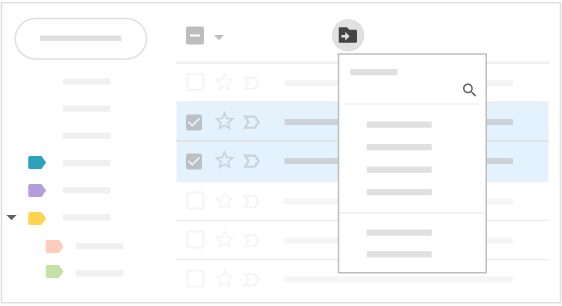
[Source: Google Blog]
- Check a box to select one or more messages.
- Click the Move to tool.
- Choose a label to apply to the selected messages.
Another option is to use the Label tool. This is especially useful when you want to apply multiple labels to one or more emails all at once.
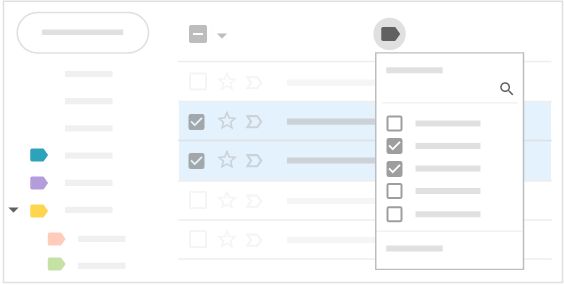
[Source: Google Blog]
- Check a box to select one or more messages.
- Click the Labels tool.
- Check the boxes next to the labels you want to add.
- Click Apply to apply the labels to your messages.
You can also move emails to folders in Gmail from an opened email.
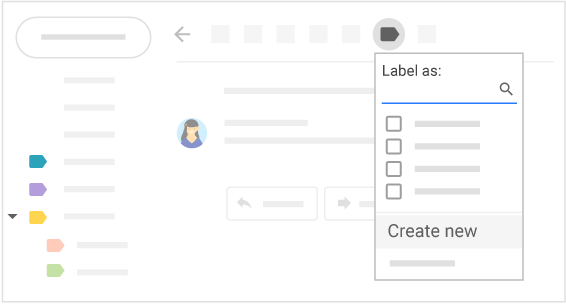
[Source: Google Blog]
- Open an email.
- Click the Labels tool.
- Check the boxes next to the labels you want to add.
- Click Apply to apply the labels to your messages.
The Gmail labels system is really a game changer once you get the hang of it. Be sure to visit the Google Workspace Learning Center and Gmail Help for more tips for organizing your Gmail labels.
Can You Share Email Folders in Gmail?
Organizing your Gmail with labels can greatly improve your workflow, but remember that your email recipients won’t see your custom labels when they look at their own Gmail inboxes.
Since everyone has their own workflow, this is usually fine. But sometimes you may wonder: Can you share email folders in Gmail?
The answer is yes, if you’ve got the right email add-on.
CloudHQ makes a Gmail Label and Email Sharing tool that allows you to add labels to specific emails, creating an email folder that you can then share with a teammate or coworker.
Two other possibilities if you need to share email folders in Gmail include delegating access to your entire Gmail account or using a collaborative inbox that is shared between your team.
How to Save Even More Time in Gmail
Organizing your inbox with Gmail labels can greatly improve your workflow, but there is a downside. It takes time and effort to set up and maintain.
If you don’t want to organize your email folders in Gmail manually, you could try Folio and organize your Gmail automatically.
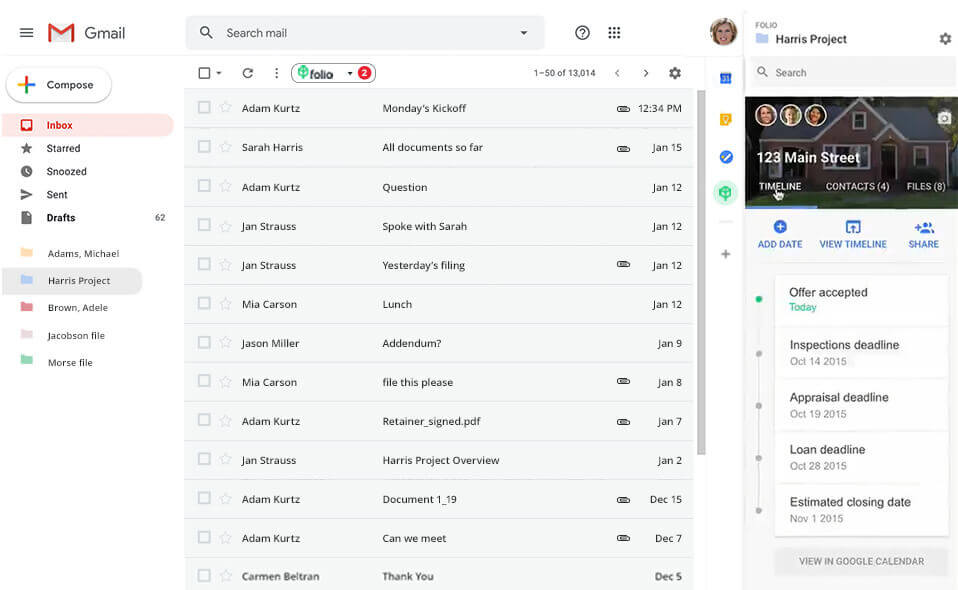
With Folio by Amitree, you can organize your Gmail inbox without having to manually set up and maintain folders and labels.
Folio’s AI-powered algorithms do the organizing for you, sorting your Gmail inbox into workflows that make sense, including smart folders, reminders and even integrations with your favorite work tools.
Folio is free to try and lives right inside your Gmail inbox. Start your free trial of Folio today and
find out how easy it can be to organize your email folders in Gmail.
Who we are
We've built Folio: the first AI email assistant for professionals.
Folio plugs directly into your work email inbox and automatically organizes your email, giving you contextual access to all the information you need to increase your productivity in minutes.
We are a team of passionate product people and engineers that gets excited about solving complex processes and creating value for people.
We're a venture funded company backed by Accel Partners, Vertical Venture Partners, and other leading venture capital firms and angel investors such as Ash Patel and Jerry Yang.